Ubuntu For Windows Manual Download
Discover how easy it is to install Ubuntu desktop onto your laptop or PC computer, from either a DVD or a USB flash drive. How to write a USB stick with Windows. (links are for Windows, if you are switching from another operating system check the 'Easy ways to switch to Ubuntu' section on the download page. If you are using Windows 7 or higher, you may double-click this file (assuming you don't have another program associated with it). Download and install from the Command-Line/Script (read the manual installation instructions) Download and manually unpack and install (for Windows Server - instructions here) Windows 10 Fall Creators Update and later: Install from the Microsoft Store. This section is for Windows build 16215 or later. Follow these steps to check your build.
- Ubuntu For Windows Manual Download Free
- Download Ubuntu For Windows Xp
- Download Ubuntu Windows Installer
- Download Ubuntu On Windows
Contents Download user manual gn 9120 pdf download. Got it, continue to print. Electronic hook switc jabra mh ehs solutions 9 pages. Free GN Netcom Headphones User Manuals By pressing ‘print’ button you will print only current page. To adjust the ggn A beep will be heard in the master Revenir aux headset, after which you have 15 sec. Page 9 Remove the other headset from base.
|
The Windows-based Ubuntu Installer (Wubi) allows you to install and uninstall Ubuntu from within Microsoft Windows. It lets a Microsoft Windows user try Ubuntu without risking any data loss due to disk formatting or partitioning.
Wubi requires Windows 98, ME, 2000, XP, Vista, Windows 7.
NOTE: Hibernation is not supported when installing Ubuntu via Wubi.
Download Wubi
Download Wubi from the Ubuntu Windows Installer Download page, this will download the latest version by default. You can download other versions of Ubuntu
Install Ubuntu
- Within Microsoft Windows, place your downloaded ISO in the same directory as the Wubi, and run the installer.
- In the Installation Drive list, select the drive that you want to install Ubuntu.
- In the Installation Size list, select the amount of space that you want to allocate to Ubuntu.
In the Desktop Environment list, select Ubuntu. If you wish to install Kubuntu, Xubuntu or another official derivative of Ubuntu, select your preferred one from the drop-down list.
- In the Language list, select your preferred language.
- In the Username box, enter a username for your Ubuntu account.
- In the Password box, enter a password for your Ubuntu account. Repeat this password on the second line.
Select Install. The Ubuntu Setup progress window appears. When Ubuntu has finished installing, the Completing the Ubuntu Setup Wizard window appears.
Select Reboot now and click Finish. Your computer restarts and the Windows Boot Manager appears.
- Using your keyboard’s up and down arrow keys, select Ubuntu and press Enter. Ubuntu loads and the Checking the installation wizard appears. Ubuntu is now installed.
NOTE: Since Wubi installs Ubuntu on the same file partition as Windows, there may be a slight degradation in Ubuntu’s performance over time due to file fragmentation.
When installed from Microsoft Windows, Ubuntu can be uninstalled using Microsoft Window’s standard Add or Remove Programs/Uninstall a program option.
Uninstall from Windows XP
From the Start menu, select Control Panel. The Control Panel appears.
Select Add or Remove Programs. Add or Remove Programs appears.
Select Ubuntu and click Remove. The Wubi Uninstall window appears.
Click Uninstall. Ubuntu uninstalls. The Completing the Wubi Uninstall Wizard appears.
Click Finish. Ubuntu is uninstalled.
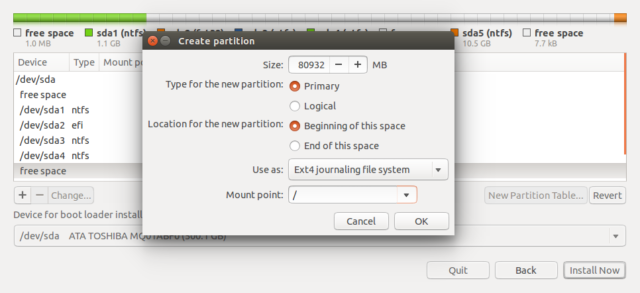
Uninstall from Windows Vista or Windows 7
Removing Ubuntu in Windows Vista or Windows 7 follows the standard Uninstall a program option in Microsoft Windows.
From the Start menu, select Control Panel. The Control Panel appears.
Under Programs, select Uninstall a program. The Uninstall or change a program window appears.
Select Ubuntu and then click Uninstall/Change. The Wubi Uninstall window appears.
Click Uninstall. The progress wizard appears. The Completing the Wubi Uninstall Wizard appears.
Click Finish. Ubuntu is uninstalled.
Uninstall from Windows 8
Removing Ubuntu from Windows 8 is done in a similar manner to Windows Vista and Windows 7, however there is a different procedure for accessing the Programs and Features.
- Select any tile by right-clicking any non-store application in your Start screen.
- On the bar that opens at the bottom, select Uninstall. This will open the Programs and Features dialog on your desktop.
- Note: This will not uninstall that application.
Select Ubuntu and then click Uninstall/Change. The Wubi Uninstall window appears.
Click Uninstall. The progress wizard appears. The Completing the Wubi Uninstall Wizard appears.
Click Finish. Ubuntu has been successfully removed from your computer.
If you installed Ubuntu via the Wubi installer, the Windows (NT) Boot Loader (ntldr) loads. You can choose which operating system to 'boot-up' into.
To Choose Which Operating System Boots-Up
- Turn on or restart your system. The Windows Boot Manager appears.
- Using your keyboard’s up and down arrow keys, select the operating system that you want to load. Press Enter. The desired operating system loads.
NOTE: The default operating system is Microsoft Windows. If you do not choose an operating system, Microsoft Windows will automatically load.
Wubi installer http://www.ubuntu.com/download/desktop/windows-installer
View and Download Shop fox M1007 instruction manual online. M1007 Drill pdf manual download. Mengba me1007 manual download. Some Xiaomi Mobile Phone User Manuals PDF above the page (include Pocophone F1 Manual PDF). Xiaomi is one of the most flexible manufacturers of smartphones in terms of taking into account the wishes of customers. Therefore, in 2013, the market began to produce smartphones of the most accessible category. The first budget workers from Xiaomi received the MediaTek processors.
Wubi http://en.wikipedia.org/wiki/Wubi_(Ubuntu)
Ubuntu For Windows Manual Download Free
CategoryInstallation
-->Install the Windows Subsystem for Linux
Before installing any Linux distros for WSL, you must ensure that the 'Windows Subsystem for Linux' optional feature is enabled:
Open PowerShell as Administrator and run:
Restart your computer when prompted.
Install your Linux Distribution of Choice
To download and install your preferred distro(s), you have three choices:
- Download and install from the Microsoft Store (see below)
- Download and install from the Command-Line/Script (read the manual installation instructions)
- Download and manually unpack and install (for Windows Server - instructions here)
Windows 10 Fall Creators Update and later: Install from the Microsoft Store
This section is for Windows build 16215 or later. Follow these steps to check your build.
Open the Microsoft Store and choose your favorite Linux distribution.
The following links will open the Microsoft store page for each distribution:
From the distro's page, select 'Get'
Complete initialization of your distro
Now that your Linux distro is installed, you must initialize your new distro instance once, before it can be used.
Download Ubuntu For Windows Xp
Troubleshooting:
Download Ubuntu Windows Installer
Below are related errors and suggested fixes. Refer to the WSL troubleshooting page for other common errors and their solutions.
Download Ubuntu On Windows
Installation failed with error 0x80070003
- The Windows Subsystem for Linux only runs on your system drive (usually this is your
C:drive). Make sure that distros are stored on your system drive: - Open Settings -> Storage -> More Storage Settings: Change where new content is saved
- The Windows Subsystem for Linux only runs on your system drive (usually this is your
WslRegisterDistribution failed with error 0x8007019e
The Windows Subsystem for Linux optional component is not enabled:
Open Control Panel -> Programs and Features -> Turn Windows Feature on or off -> Check Windows Subsystem for Linux or using the PowerShell cmdlet mentioned at the begining of this article.