Davinci Resolve 12.5 User Manual
Hyundai grand i10 2017 user manual 2016. View and Download Hyundai I10 owner's manual online. I10 Automobile pdf manual download. Hyundai i10 The Hyundai i10 is a city car in a five-door hatchback form, and has been manufactured from 2007 by Hyundai Motors. The first generation vehicles enjoyed great popularity particularly in the Indian market where small hatchbacks are in high demand. The second generation of the car was presented in August 2013 and released in early 2014. Summary of Contents for Hyundai Grand i10 Page 1 Specifications All information in this Owner's Manual is current at the time of publication. However, Hyundai reserves the right to make changes at any time so that our pol- icy of continual product improvement may be carried out. Download manual 2015 Hyundai Grand i10 Manual Description When the smart key does not work properly, open and close the door with the mechanical key. Turn the key toward the rear of the vehicle to unlock and toward the front of the vehicle to lock. To reinstall the mechanical key, put the key into the hole and push it until a click sound is heard. Do you need your Hyundai vehicle's manual? Get detailed information in owner's manuals here.
May 08, 2018 Step-by-step breakdown of Blackmagic's DaVinci Resolve 12 software with consideration taken for the recent 12.5 updates. Designed for viewers with no prior knowledge of DaVinci Resolve or colour. Jul 04, 2018 Learn Davinci Resolve, a powerful video & film editing program. This video tutorial will show you how to use Davinci Resolve 15, breaking it down into small lessons. Many topics are included in. Oct 06, 2016 If you are a student of film and video or a seasoned post-production professional, this book is the perfect guide to the powerful editing and color grading tools in DaVinci Resolve 12.5. Using a complete project,this book takes you step-by-step, through starting a project, editing, color grading and final delivery.
-->May 10,2019• Proven solutions
Many professional video editing software such as Premiere Pro and Final Cut Pro, haven’t feature the ability to sync video and audio files in batch. Gone are the times when one had to manually sync the audio or resort to different plugin with the DaVinci Resolve software. This can be done in the Media Pool with a few easy steps. In this article, we will introduce how to sync audio and video in different situations, such as the video footage and audio file has the same timecode metadata, and video footage shot with a DSLR having onboard sound. No matter if you are using the timecode or the waveform method, you can easily auto sync your footage or manual sync with the help of the DaVinci Resolve.
An easier way to sync audio and video with Wondershare FilmoraPro
If you are looking for an easier way to sync audio and video, we recommend you trying Wondershare FilmoraPro. FilmoraPro can help you sync audio Automatic. Apart from audio syncing, you can also edit your audio, like adding fade in and fade out effects, remove background noise and detach video and audio files. You can make all of them happen easily with dragging and dropping. Download it not to have a try (free)!
Learn more: How to Sync Videos and Audios by Merging them together
Nov 20, 2018 The Fire TV edition is specially tailored for Amazon and this time they made one version that is manufactured by Toshiba. The sound and picture quality is good but not the best, but for the price nothing will beat it. Download Toshiba 32LF221U19 32 Inch Fire TV Edition Smart HDTV User Manual. Toshiba Manuals; LCD TV; 32AV500U - 32' LCD TV; Toshiba 32AV500U - 32' LCD TV Manuals Manuals and User Guides for Toshiba 32AV500U - 32' LCD TV. We have 3 Toshiba 32AV500U - 32' LCD TV manuals available for free PDF download: Owner's Manual, Service Manual, Specifications. LED Indications 47. Chapter 9: Appendix 48. Specifications 48. Download 1024 Toshiba Tv PDF manuals. User manuals, Toshiba Tv Operating guides and Service manuals. Download 163 Toshiba Led Tv PDF manuals. User manuals, Toshiba Led tv Operating guides and Service manuals. Toshiba 32 inch tv reviews.
Syncing Audio and Video in DaVinci Resolve
Typically, there are 3 ways of synchronizing the video and audio in DaVinci Resolve. You can sync audio and video automatically by both timecode and waveform, and manual syncing as well. Before syncing, you need to import the video and audio to DaVinci Resolve first.
Method 1: Using Timecodes to auto-Sync Audio and Video
- To start a new project in DaVinci Resolve, you need to go to Project Settings and turn off the ‘Use local version for new clips in timeline’ from the Color page.
- Create a new bin and import the video and files to sync. To enable the auto-sync feature, you need to import the video and audio file in the same bin.
- Now the added video and audio files will be available on the Media Pool and get them organized.
- Now you need to right click the bin and select ‘Auto Sync Audio based on Timecode’ (in which case the in-cam audio tracks will be replaced with the external audio) or ‘Auto Sync Audio Based on Timecode and append tracks’(in this case the in-cam audio is preserved while the external audio tracks are added).
It is highly recommended to check the audio information in the media pool to check the audio channels and metadata as well. In case the audio is not synced properly, then you need to follow the steps mentioned below:
- Open the video in the Viewer and the exact frame which the slate hits needs to be traced. The frame timecode should be noted.
- Now open the audio file and stop it on the exact frame where the clap of the slate is heard.
- Right click on the audio file in the Media Pool and then you need to select ‘Clip Attributes’ and enter the video timecode on the timecode pane.
- Now repeat the last step, right click the video and audio files and then select ‘Auto Sync audio based on timecode’ once again.
Method 2: Using Waveform to auto-Sync Video and Audio
- Before creating the project you need to transfer all the audio and video files to the same bin in the Media Pool
- Now right click the bin containing the selected videos and audios and then choose ‘Auto-sync Audio based on Waveform’ or ‘Auto-sync audio based on waveform and append tracks’. Both the audio and video clip will be analyzed by DaVinci Resolve and matched according to its algorithms just like any other NLE with similar functions.
It needs to be noted here that this method might not work seamlessly on every clip. There is an easy way of checking if the clips are synced or not- just toggle the List mode in DaVinci Resolve and find out the numbers of audio channels present in the video files. You might have to go back and choose the separate clips and audio files and get them synced once again. In case it doesn’t work you need to sync them manually.
Learn more about: Best Audio Plugins DaVinci Resolve
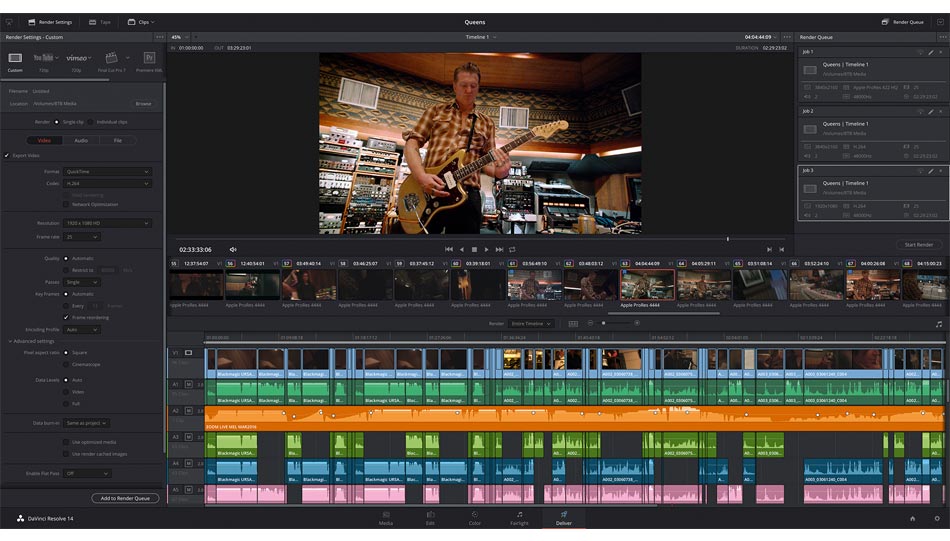
Method 3: Manually syncing audio and video in DVR
DRV 12.5 comes with an innovative way of navigating clips by making use of audio waveforms. The source viewer comes with a new audio waveform overlay that lets the editor watch the audio waveform and video clip simultaneously. This is surely the quickest way to navigate to any part of the clip.
These are the steps you need to follow for manually syncing audio and video in DaVinci Resolve
- Create the project and a bin and import the video and audio files separately.
- Now you need to open the audio panel and then scroll downwards till you can find the starting point of the sound.
- The audio panel has to be switched from meters to waveform
- Now open the Audio Bin and open the audio file which had been captured simultaneously with the video
- On the top of the Waveform, the spike in audio representing the starting sound has to be checked. You need to look for the two set in points – 1 for video and 1 for audio and finally click the link icon. Your video will now be synced.
Above are the steps of how to auto-sync and manual-sync video and audio in DaVinci Resolve, hope it helps you doing the syncing job. One more tip: syncing in small batches will be a good option in case that the syncing isn’t perfect. If you want to edit professional video easily, here we recommend using FilmoraPro. Download it to sync audio to video automatically now!
You may also like: How to Denoise in DaVinci Resolve
Easy-to-use and powerful video editor for all creators.
Bring up your video to a professional level with straightforward tools.
Davinci Resolve 12.5 User Manual Software
- Choosing Video Editing Software
- Video Editing Tips